Access JUT classes such as Survival of the Fittest, The Partnership, Leadership and Market Share as well as Apprentice classes with Blackboard coursework and resources by clicking the Blackboard Login button below.
All class information can be found under "my courses" after logging in.
Click the button below to download the Blackboard Login Instructions PDF:
Your Blackboard username is made up of:
- The first letter of your first name
- Your last name
- An underscore: _
- The letters “ua”
- 3 digits of your Local Union
EXAMPLE: John Smith from Local 78 Username: JSmith_ua078
Only Local 78 must add "0" before 78 to make it 3 digits: 078
NOTE: If your last name has a suffix like I, II, III, Jr., Sr., or if someone else in your local union has the same first and last name as you, then you may have additional characters in your login information. If this is the case, please use the login username that was emailed to you by A&J Training Trust.
Your default Blackboard after March 2023 password is:
- 00 followed by your 7-digit UA card number located on the bottom left of your UA Card.
- EXAMPLE: If your UA card number is 1234567, then your password is 001234567.
Your default Blackboard prior to March 2023 password is:
- Your 7-digit UA card number located on the bottom left of your UA Card.
PASSWORD HELP: Please contact Blackboard Help Desk at (734) 973-3456 or contact A&J Training Trust directly for a password reset request. It may take up to 72 hours or more to reset your password.
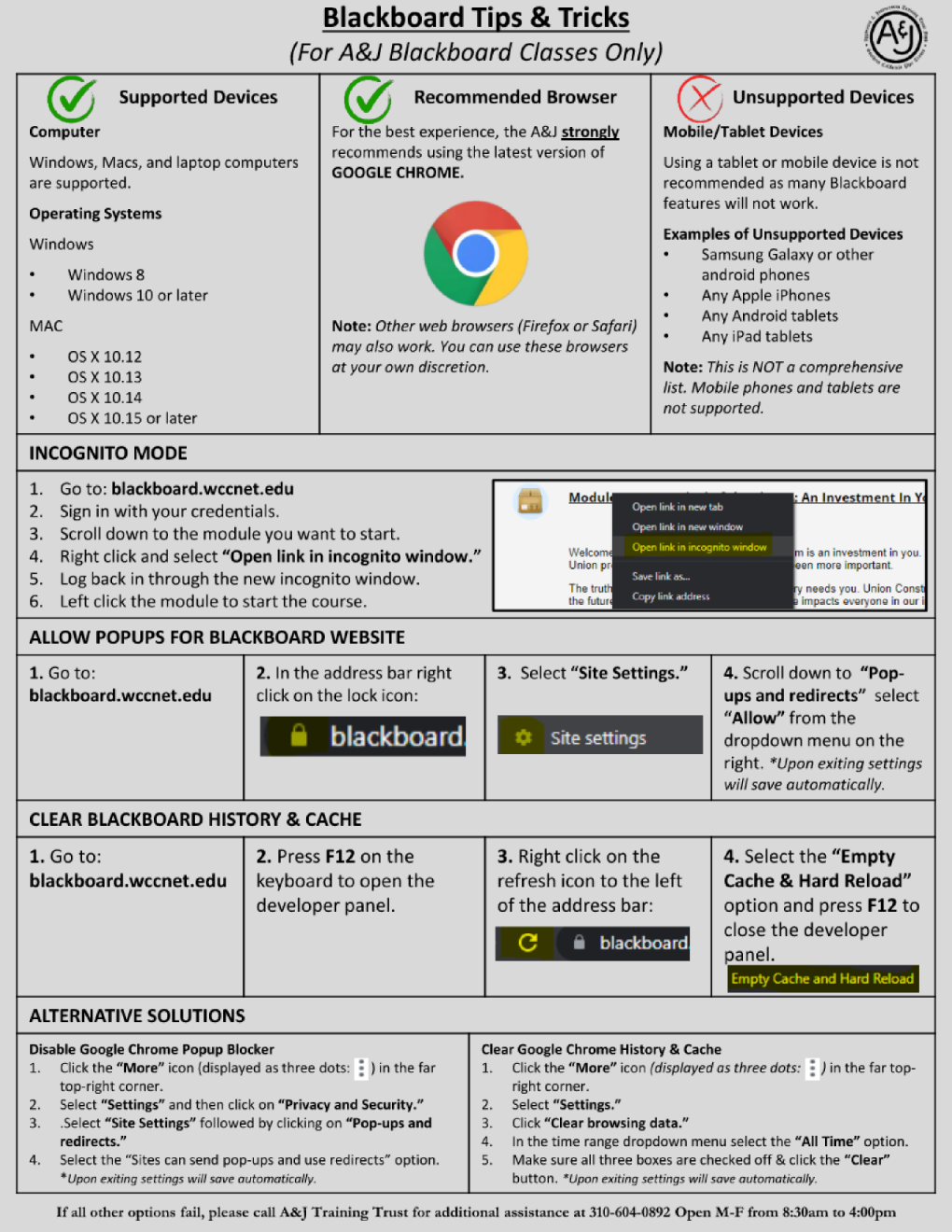
Click the button below to download the Blackboard Tips & Tricks PDF:
All troubleshooting guides use Google Chrome.
- Go to: blackboard.wccnet.edu
- Sign in with your credentials.
- Scroll down to the module you want to start.
- Right click and select "Open link in incognito window."
- Log back in through the new incognito window.
- Left click the module to start the class.
- Go to: blackboard.wccnet.edu
- In the address bar, right-click on the lock icon.
- Select Site Settings from the dropdown menu.
- Scroll down to pop-ups and redirects and select allow from the dropdown menu on the right.
NOTE: Settings will save automatically upon exiting.
- Go to: blackboard.wccnet.edu
- Press F12 on the keyboard to open the developer panel.
- Right-click on the refresh icon to the left of the address bar.
- Select the Empty Cache and Hard Reload option and press F12 to close the developer panel.
Computer
Windows, Macs and laptop computers are supported.
Operating Systems
Windows
- Windows 8
- Windows 10 or later
Mac
- OS X 10.12
- OS X 10.13
- OS X 10.14
- OS X 10.15 or later
For the best experience, A&J Training Trust strongly recommends using the latest version of GOOGLE CHROME. You can download Google Chrome by clicking here.
NOTE: Other web browsers (Firefox or Safari) may also work. You can use these browsers at your own discretion.
Mobile/Tablet Devices
Using a tablet or mobile device is not recommended as many Blackboard features will not work.
Examples of Unsupported Devices
-
Samsung Galaxy or other android phones
- Any Apple iPhones
- Any Android Tablets
- Any Apple iPad Tablets
NOTE: This is NOT a comprehensive list. Mobile phones and tablets are not supported.